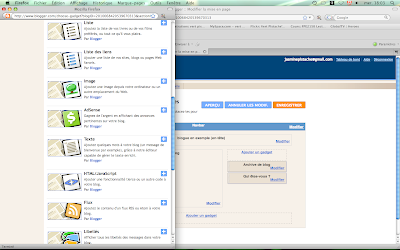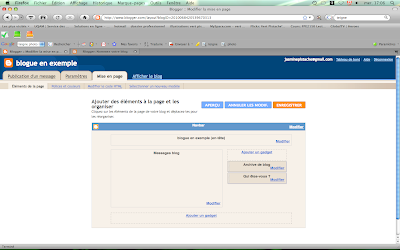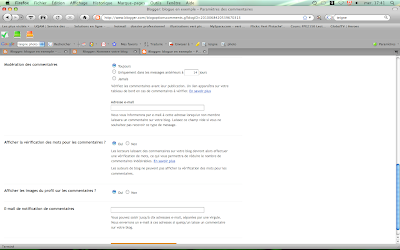Dans vos messages, vous pouvez aussi ajouter des vidéos.
Dans vos messages, vous pouvez aussi ajouter des vidéos.Il faut cliquer sur l'icône du film (juste à droite du paysage). Une fenêtre s'ouvre. Cette option vous permet de choisir une vidéo qui se trouve dans votre ordinateur. Dans cette fenêtre, vous cliquez sur parcourir et vous sélectionner votre vidéo. Une fois cela fait, vous cliquez sur transférer une vidéo.
Si, par contre, vous avez trouvé un vidéo sur YouTube, vous avez deux options. Soit faire un lien vers le vidéo que vous avez trouvé sur YouTube, soit intégrer la vidéo directement dans votre message.
 Dans YouTube, à droite de la vidéo que vous aurez choisie, vous avez deux choix de liens.
Dans YouTube, à droite de la vidéo que vous aurez choisie, vous avez deux choix de liens.- URL sert à faire un lien de votre blogue vers la vidéo qui sera visionnée à partir de YouTube. Donc, vous reprenez les étapes pour faire un lien.
- Embeded vous permet d'intégrer la vidéo dans votre message blogue.
Dans la boîte où vous écrivez vos messages blogues, vous avez 2 onglets:Rédiger et Modifier le code HTML.
Dans la majorité des cas, vous allez écrire dans Rédiger.
Par contre pour cette manoeuvre, vous allez cliquer sur modifier le code HTML. Vous allez coller le code que vous avez copié dans YouTube. Une fois que c'est collé, vous allez revenir dans Rédiger.
Votre vidéo n'apparaîtra pas pendant que vous rédigez, mais bien quand vous allez publier votre message.